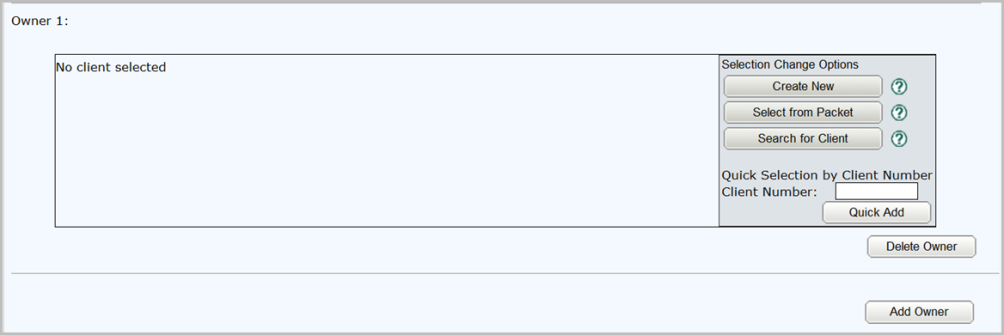Step 2:
Enter Title Information
Scroll down to the Title 1 section.
Enter 1/1 in the Fractional Title Share field, if the owner will own 100% of the title.
Enter a value in the New Title Value field. The system will not accept dollar signs, commas or decimal points. If all values are the same the user will want to complete this field at this time.
 Note:
Note: If the value of each unit is different there are other options to consider:
- Enter the value on the first setup and then go back and edit the title value on any unit title that is different. If this field is completed and the title value is not changed to the correct value, the system will not see that as an error as the title value field has been completed.
- Leave the value blank in the bulk setup and then go back and enter the value into each new unit setup separately.
Step 3:
Enter Owner Information
The next section to complete is the
Owner 1 section. A client number cannot be set up at this stage for a corporate entity as they must use their existing COBRA-related client number. The COBRA-related client number can be searched in the Owners section. The number allows the corporation to hold land in Saskatchewan.
If you know the existing COBRA-related client number, you can enter the number using the
Quick Add function.
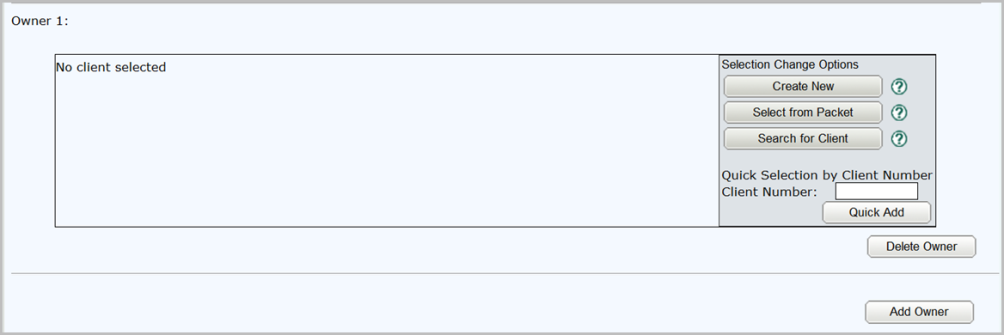
To search for a corporate entity, do the following steps:
Click the
Search for Client button in the
Selection Change Options section on the right hand side of the screen.
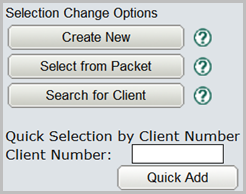
The
Search for Client screen will display.
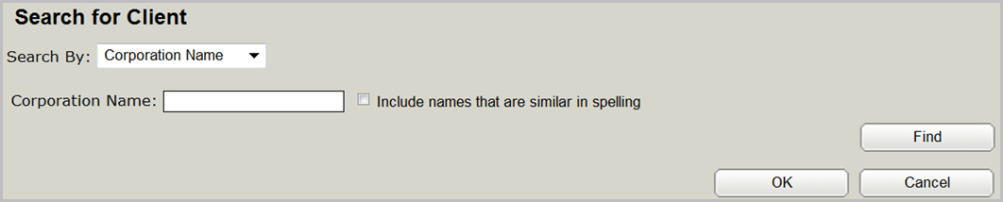
Leave the
Search By dropdown menu defaulted to
Corporation Name.
Enter the corporate name in the
Corporation Name field.
Select the checkbox preceding
Include names that are similar in spelling.
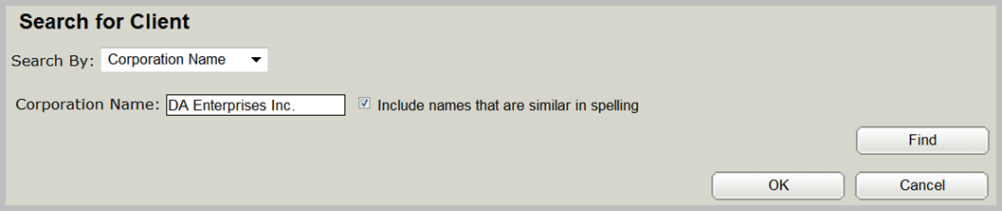
Click the
Find button. The
Search Results grid will display with corporate names that are similar to the name searched.
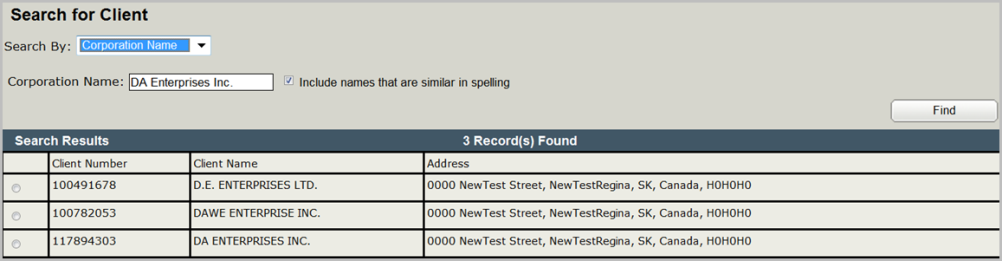
Click the radio button for the appropriate corporate name and click the
OK button.
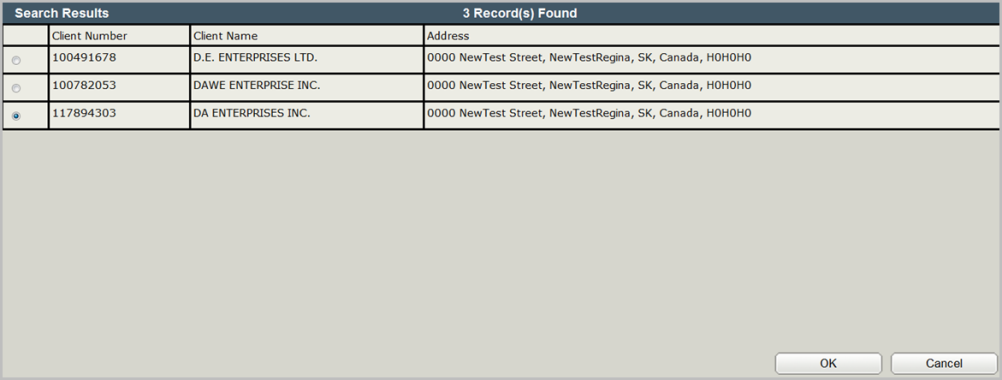
The screen will refresh and the
Owner 1 section will display with the selected corporate entity.
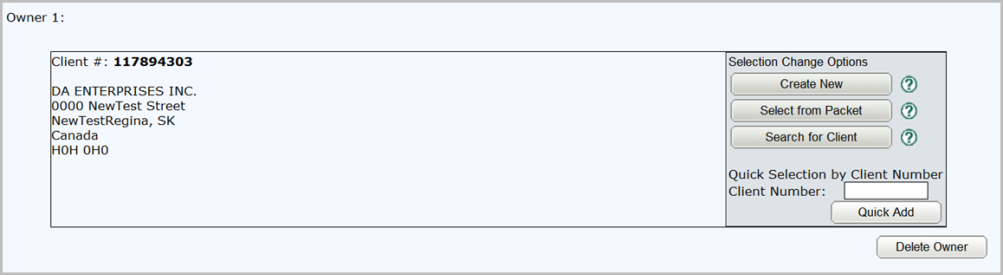
To use the
Quick Add function of OLS do the following steps:
Enter the COBRA-linked client number of the corporate entity into the
Quick Selection by Client Number field and click the
Quick Add button.
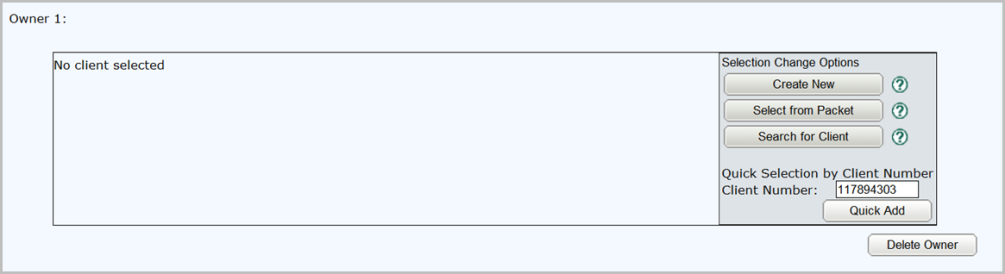
The screen will refresh and the
Owner 1 section will display with the selected corporate entity.
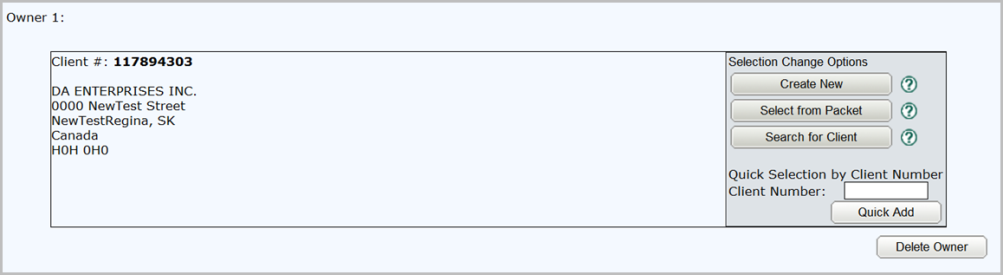
Verify the information that the corporate name and COBRA-linked client number are correct.
Step 4:
Delete an Owner
Click the
Delete Owner button to remove a previously entered corporate entity that has been added to the
Owner section. A popup will display asking
Are you sure you want to delete this owner? Click the
OK button.
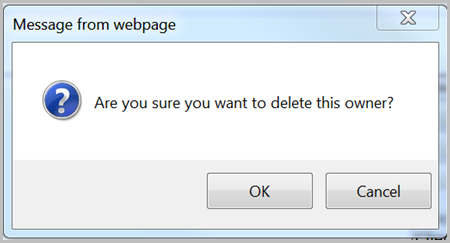
All information will disappear from the
Owner 1 section of
Title 1.

Step 5:
Add an Owner
Click the
Add Owner button to add a new owner or an owner that has been deleted.
The
Owner 1 section will display and you can continue to add the corporate owner as described in the steps above.