Step 2:
ADD PARKING DESIGNATION INTERESTS TO PACKET
Once the condominium transform setups are completed and they have been validated, in OLS, do the following steps to add an interest application to register a parking designation interest.
A. Click the View Packet Content button at bottom of the Transforms application screen.
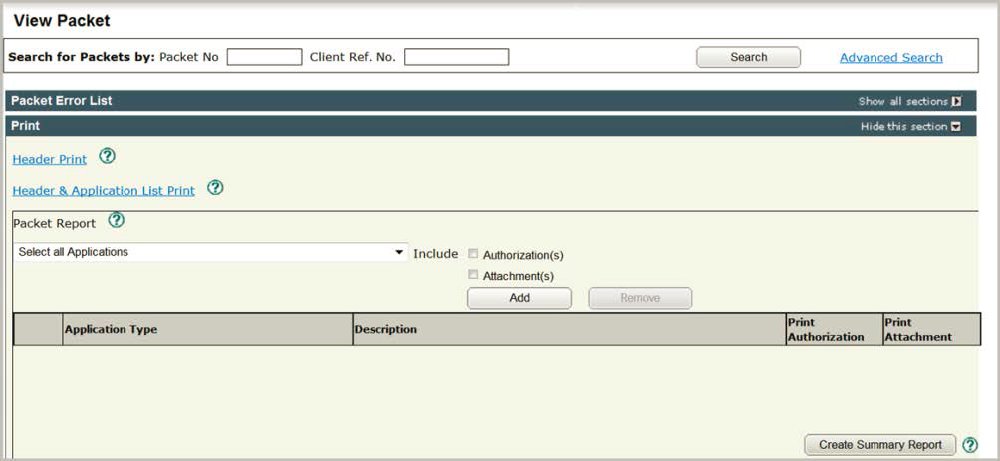
The View Packet screen will display. This is the overview of the packet that the user is currently working in. The user will be able to view the applications currently added to this packet.
The Select or Create Transaction for Packet xxxxxxxxx section of the Interest Transaction screen will display.
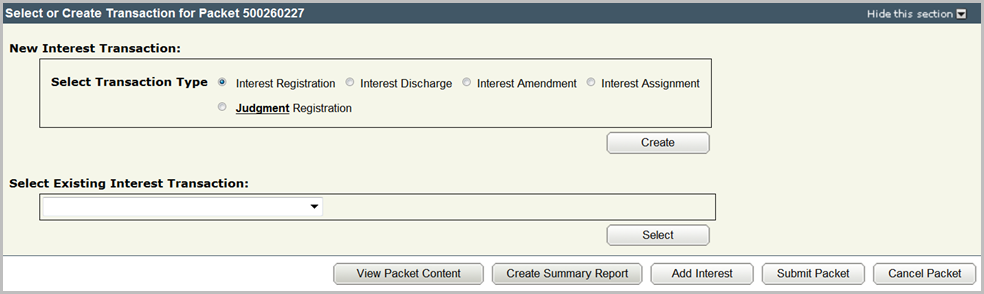
B. Click the Create button.
C. Enter information in the Interest Setup Description field (optional).
D. Choose the Condominium Property Act – Parking Designation interest from the Select Interest Type dropdown menu.
E. Enter the new parking space number as P then a space and one or more digits (e.g. P 11) in the Description of Interest.
F. Choose one of the following conditions:
- No Conditions;
- Free and Clear; or
- Conditional Registration
G. Scroll down to the Manage Authorizations and Attachments section. A completed Form F.1 from step 1 located in The Condominium Property Regulations, 2001 is required as an attachment for this interest type.
H. Attach the Form F.1. Click the New Upload button, in the Manage Authorization and Attachments section. Click the Browse button. Locate the Form F and Double-click on it. Click the Upload button.
I. Select the Attachment checkbox to link Form F.1 to the interest registration. The business rules require an attachment for this interest type. When the system validates the application it will look for an attachment to be linked to this transaction. If it does not find an attachment an error message will be generated to alert the user.

J. Scroll down and click the Validate button. When there are multiple applications in one packet the user should validate on an application by application basis. If the business rules are met and the system does not locate any errors, a popup screen will display saying no errors or warnings s were encountered.
- Click the OK button. The user can continue to complete the application.
- If errors are found, a popup will display telling the user there are errors.
K. Click the OK button to see the errors in the application. Red error messages will display in the Validation Errors section of the application.

Note: the packet can still be rejected even though there may be no system errors in the application, as only the title processors can review documentation such as authorizations for completeness.