This feature allows you to quickly and easy add personalized, repetitive text, to a Setup and Amendment. It’s very useful for filling out registrations that include General Property.
You’ll access the Client Text from the My Workspace pull-down menu from the SPPR Home page.
The first time you use our SPPR Application, the Client Text List page won’t have any Client Text available. Once you create some Client Text Blocks, they will be displayed on this page allowing you to view, edit or delete them.
Creating New Text
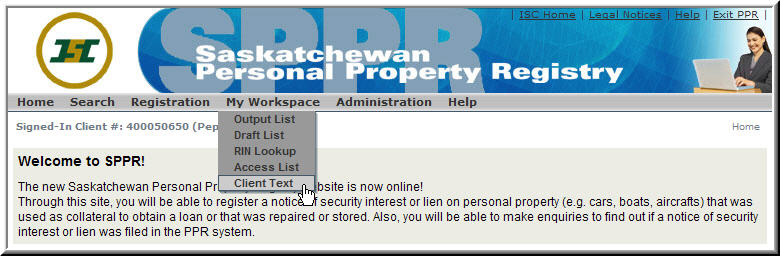
- Select Client Text from the My Workspace pull-down menu.
- The Client Text List page will be displayed.
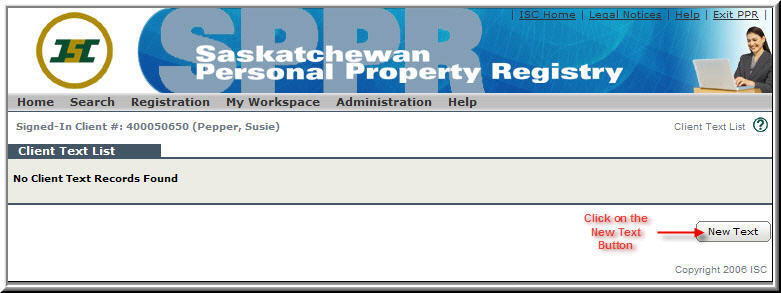
- Click on the New Text button.
- The Client Text Maintenance page will be displayed. Complete the fields on the screen.
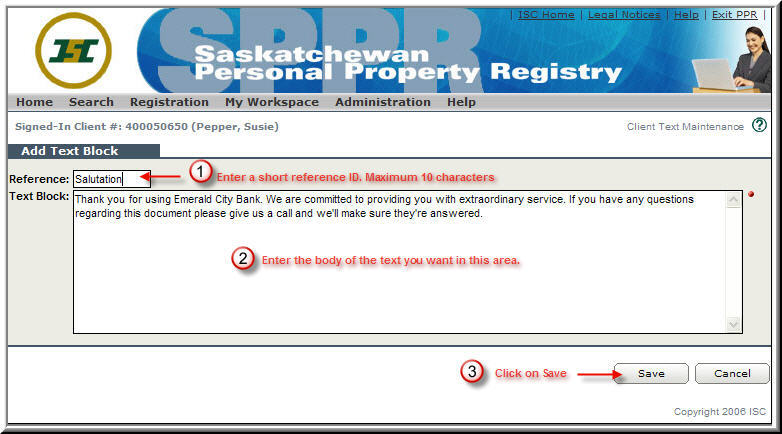
- Enter a short Reference ID which will help you remember what the body of the text is about. This field is 10-characters long.
- This is where you’ll enter the body of the text. Remember to check for typos. Also, text is a lot easier to read when you use Upper and Lower case so that’s what we’d recommend you use.
- Click on Save and your Client Text Block is saved, listed on the Client Text List page and ready to use.
Editing and Deleting Client Text
The Text Blocks that you add will be displayed on this page allowing you to view, edit and delete them.
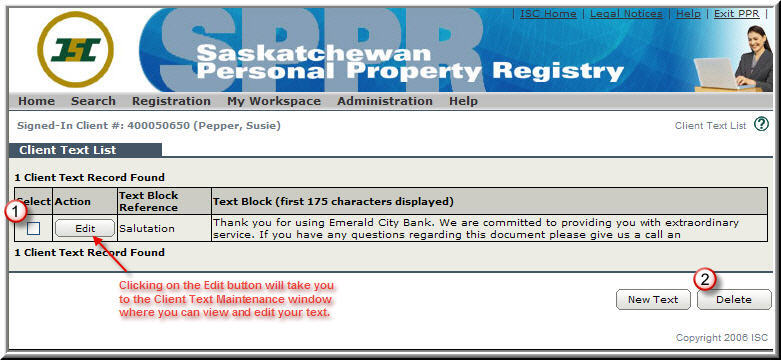
- Click in the Select check-box next to the Text Block you want to delete.
- To delete the text, click on the Delete button.
- To edit the text, click on the Edit button. The Client Text Maintenance window will open and you can view and edit your text. If you make any changes to your text remember to click on the Save button.