Any time you see the link "Click here to make a Credit Card Payment" you will be taken to the SPPR Payment Page where you can add funds to the customers account
It's a quick and easy process:
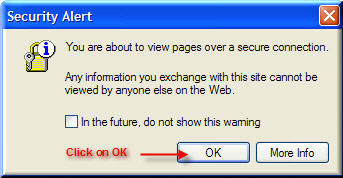
- Click on the Click here to make a Credit Card Payment link. Dpending on your Web Browser and Computer Settings, a security pop-up window may be displayed (shown below). f you do receive this Security Alert and don’t want it to appear each time you make a Credit Card Payment, just click in the In the future, do not show this warning checkbox.
- The Credit Card Payment Page will be displayed.
Credit Card Payment Page
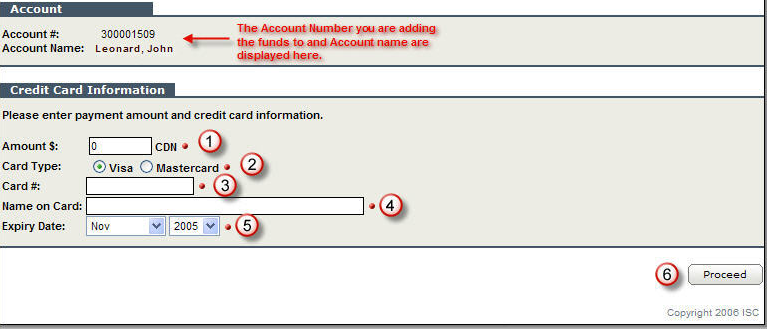
- Enter the amount of funds you are adding to the Account. Card Type:
- Click in the radio button next to the type of Credit Card (Visa or MasterCard). Card #:
- Enter the Credit Card Number with no spaces. Name on Card:
- Enter the name, exactly how it appears on the Credit Card. Expiry Date
- Select the Credit Card Expiry month and year from the pull-downs.
- Click Proceed. This will pocesses the Credit Card payment and display the Account Payment Confirmation page.
Account Payment Confirmation Page
This page displays the Credit Card information you entered on the previous page.
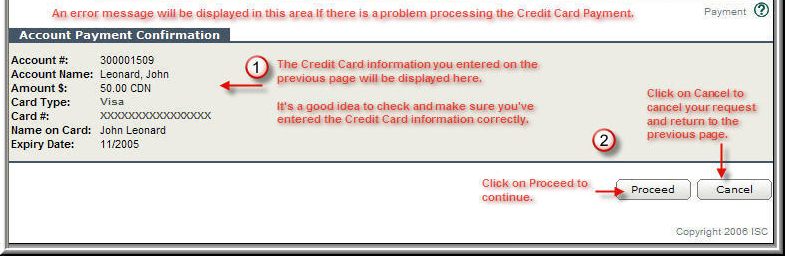
- It’s important that you check and make sure all of the entries are correct. If the information is correct, click on "Proceed," or
- If you need to make a correction, click on "Cancel." You will return to the Credit Card Payment page where you can make your correction, click on "Proceed" which will bring you back to this page.
Account Payment Page
This page will confirm that the Credit Card payment was approved and processed successfully.
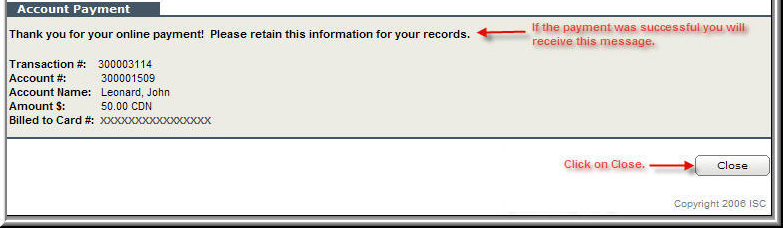
-
Click on "Close." The page where you clicked on the Click here to make a Credit Card Payment link will be displayed. Click on to continue processing your request. The page that will be displayed will depend on the type of request you are processing. For example, if you were making a Credit Card Payment while processing a Search, the Search Step 2 of 4 page will be displayed.