There are a number of benefits to having the Search Results Report as opposed to the View Summary Report.
A Search Results Report gives you:
- Details of an Exact Match as well as details of any similars that were chosen from the Search Results List.
- Historical information from the time the Registration was originally setup.
- Your results in the form of a .pdf file that you can save, print and even send using a variety of methods.
The first page of the report repeats the information that was provided to you in Step 3 of the search process. It displays the name of the searching party, the search type, the search criteria, the date and time of the search along with the unique Search Number. The first page of the report will indicate whether the search was clear of liens or exact/similar matches exist.
The remainder of the report provides information about the details if lien(s) exist. Exact matches are automatically included in the report and only the details of similar that were selected will be included in the report. The report will provide a current page followed by historical information on how it got to the current state.
The
registrant party is the one who registered the lien.
The
secured/creditor party is the one that is owed money by the debtor.
The
debtor party is the one that owes money to the secured/creditor party.
The
serial and/or
general property is the collateral that the secured/creditor party has an interest in.
NOTE: You will need to contact the secured/creditor party to find out how much of the lien is still outstanding.
Results:
If you have obtained a result indicating
"There are no registration(s) found in the SPPR to match the search criteria." This means the search has no liens based on the criteria entered. Remember to print your results as you will want a copy of this result indicating the date and time of your search.
If you have obtained results indicating exact matches this means there is an active lien based on your search criteria. Contact the secured/creditor party to find out how much is still outstanding.
If you selected any similar matches including them in the detail report, contact the secured/creditor party to find out how much is still outstanding. Similar matches are returned based on a coding routine indicating the debtor or serial number was close to the searching criteria.
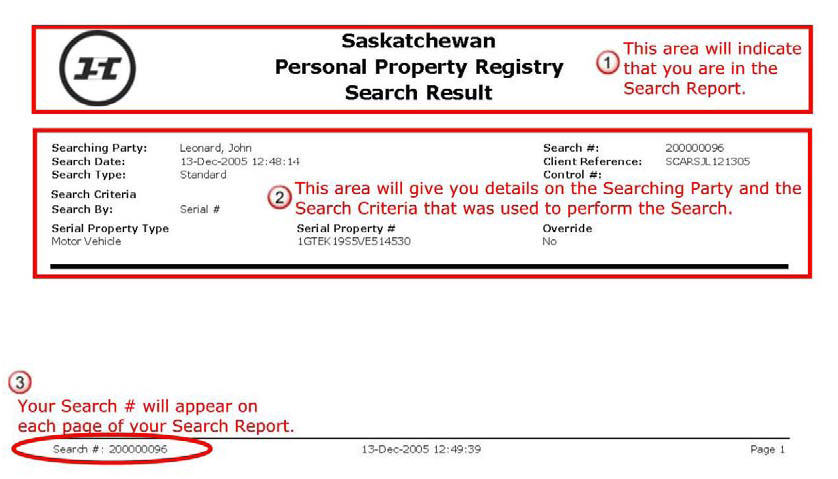
1. This is the title page and indicates that this is a Search Results Report.
2. Search Result List – This area gives you detailed information on who performed the Search, and the Search Criteria that was used. Let’s take a look at the fields from left to right across the page.
- Searching Party: This is the name of the party that performed the Search.
- Search #: It’s a good idea to record this number for your records. Each Search that is performed is given a unique Search Number and displayed here. The Search # will appear in your Output List and on the Statement of Account.
- Search Date: This is the date that the Search Request was processed through SPPR.
- Client Reference #: Remember how we told you in the Performing a Search module that the Client Reference # was a very useful field. This is your reference number that you entered when you are performing your search. It can be used to reference names so that you are able to monitor users or file numbers for billing purposes. It does not matter ~ it’s up to you.
- Control #: The Control number is used at ISC to track all requests that are submitted. It will appear in this area when an Internal ISC employee is performing a Search. However, the field will be blank for external customers.
- Search By: This field shows the type of search that was performed. For instance; Serial #, Person Debtor Name, Business Debtor Name or Registration #.
- Depending on your method of searching, the next two fields will vary, but they appear so that you can verify the information. For example, if you search by Serial # ~ the Serial # that you used to perform the search will show here. If you searched by using a name of an individual or business that would show here. So, you guessed it! If you search using a Registration # it will show here as well.
- Override: This field only appears when you are performing a Search by Serial # of a Motor Vehicle. It will say No unless you used the Override option to override the Vehicle Identification Number format (VIN) when registering a Motor Vehicle (in which case it will say Yes).
3. The Search # will appear in the bottom left-hand corner on every page of the Search Results Report.
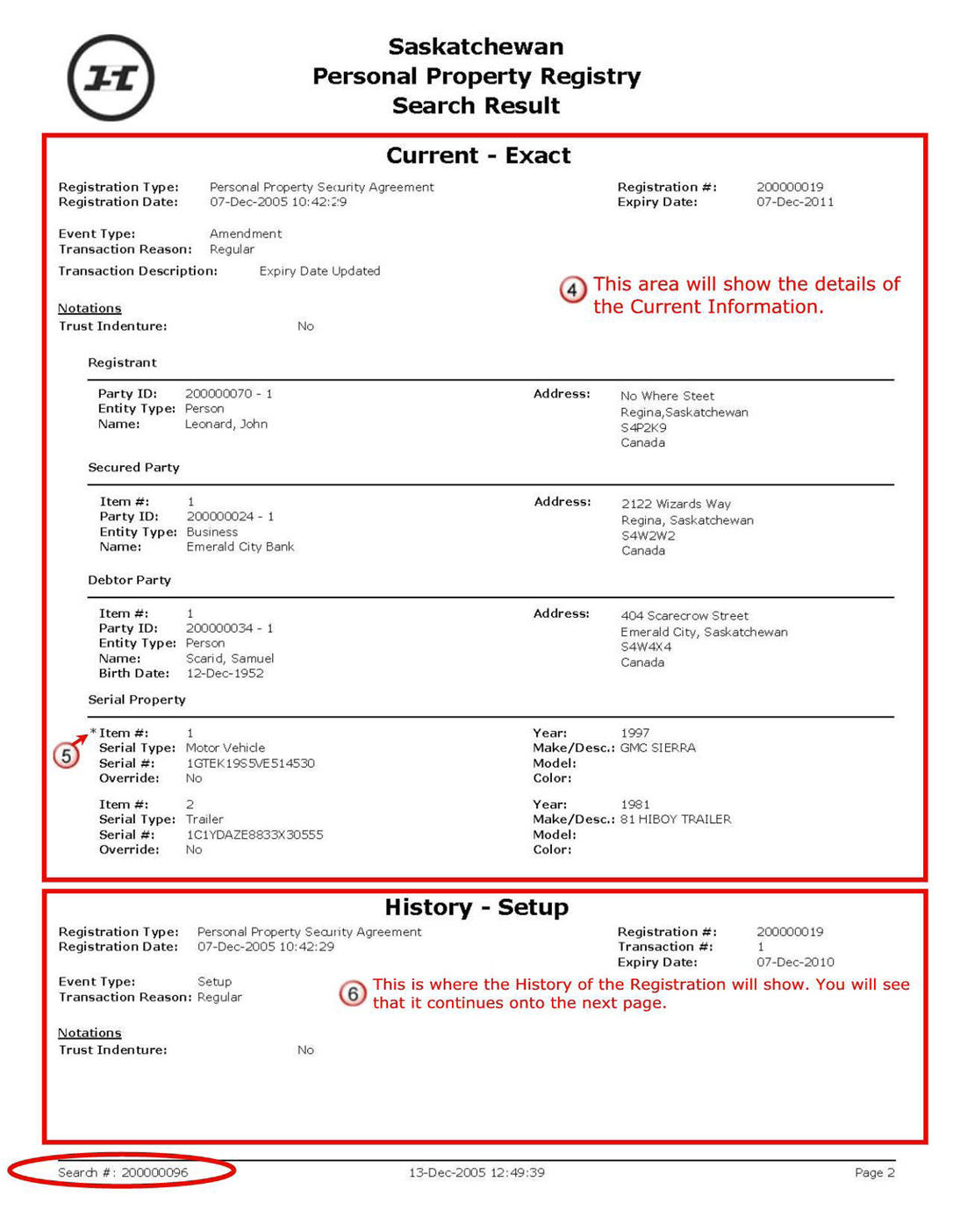
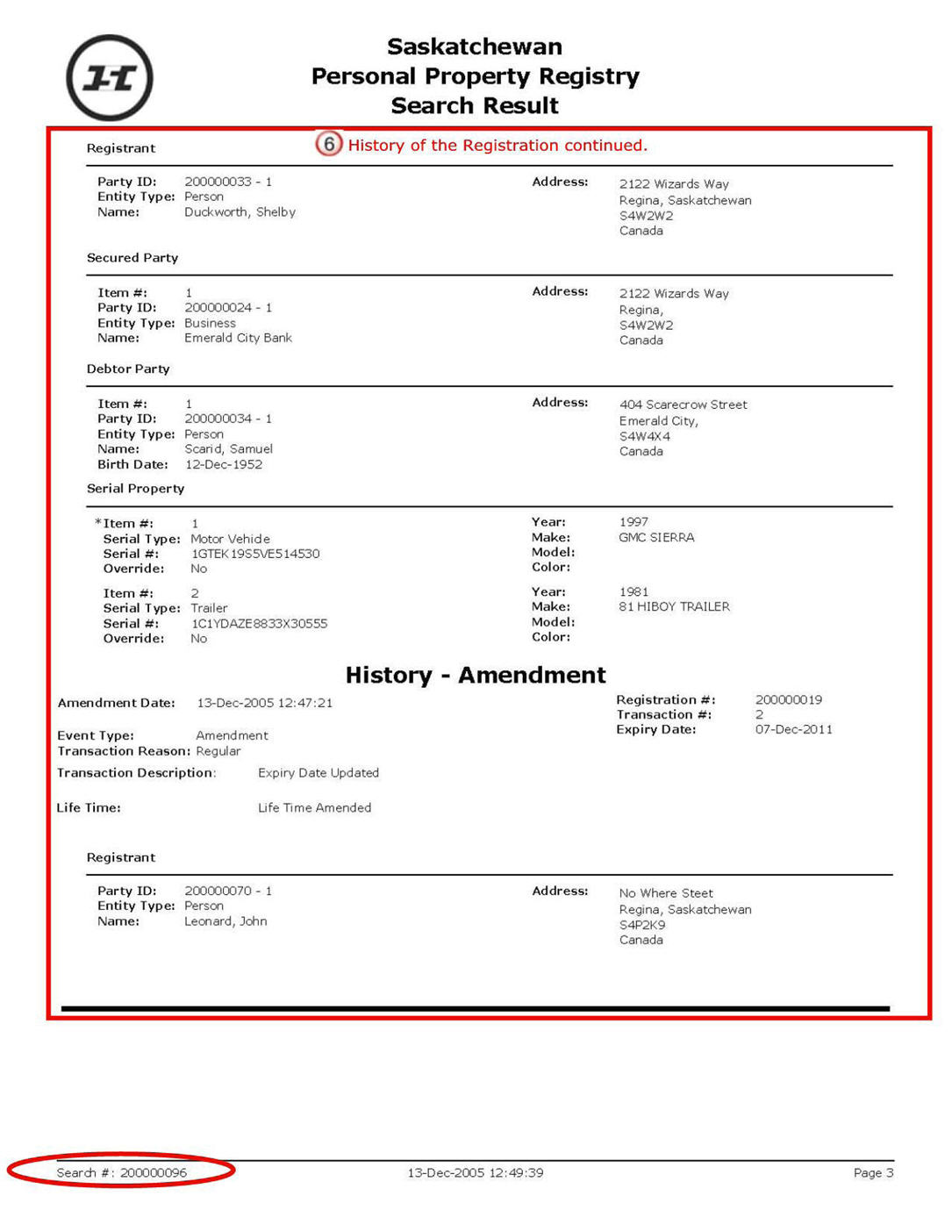
4. Registrations – this section of the Search Results Report provides you with the details of Current information on the Registration. The top portion of this section provides you with details on the Registration.
- Registration Type: In this example the Registration Type is a Personal Property Security Agreement. Some other of the more common ones are Personal Property Sale of Goods, Commercial Lien, etc.
Registration Date: This is the date and time of the original Registration.
- Registration #: This is the # that is automatically assigned to the request by the SPPR Application. You should make sure you record it for your records.
- Expiry Date: This is the expiry date of the original Registration. It is important that these dates are diarized by the Registrant. We will not notify anyone if a Registration is about to expire.
- Event Type: This will show the action that was initiated regarding the Registration. For example; Setup, Amendment or Discharge.
- Transaction Reason: This is where you can choose a reason why the Registration is being amended from a drop down menu. Our example shows Transaction Reason: Regular (Another example could be because of SPPR Error Correction). This is used by Internal ISC employee only.
- Transaction Description: This is a useful field because it can be used to describe in more detail why the Registration is being amended.
- Trust Indenture: This area is only applicable to Personal Property Security Agreements (PPSA).
The area that follows this information provides you with details on the Registrant, Secured Party, Debtor Party, Serial Property and General Property.
5. The * indicates that this is one of the items you selected from the Search Results List or it matched the criteria that was entered.
6. This area will show the History of the Registration. You can see the original setup and any amendments ~ any changes that were made from the original setup to the current state. Now remember that the History of the Registration is only available in the Search Results Report and not in View Summary. The fields you find here are the same as the ones we explained in Step 4 with the exception of:
- Transaction #.Transaction #. In our example it shows that the History - Setup was Transaction #1, then the History – Amendment was Transaction #2. If there had been another amendment it would have been Transaction #3 and so on.
- Amendment Date: Is the date that the amendment was made to the Registration.
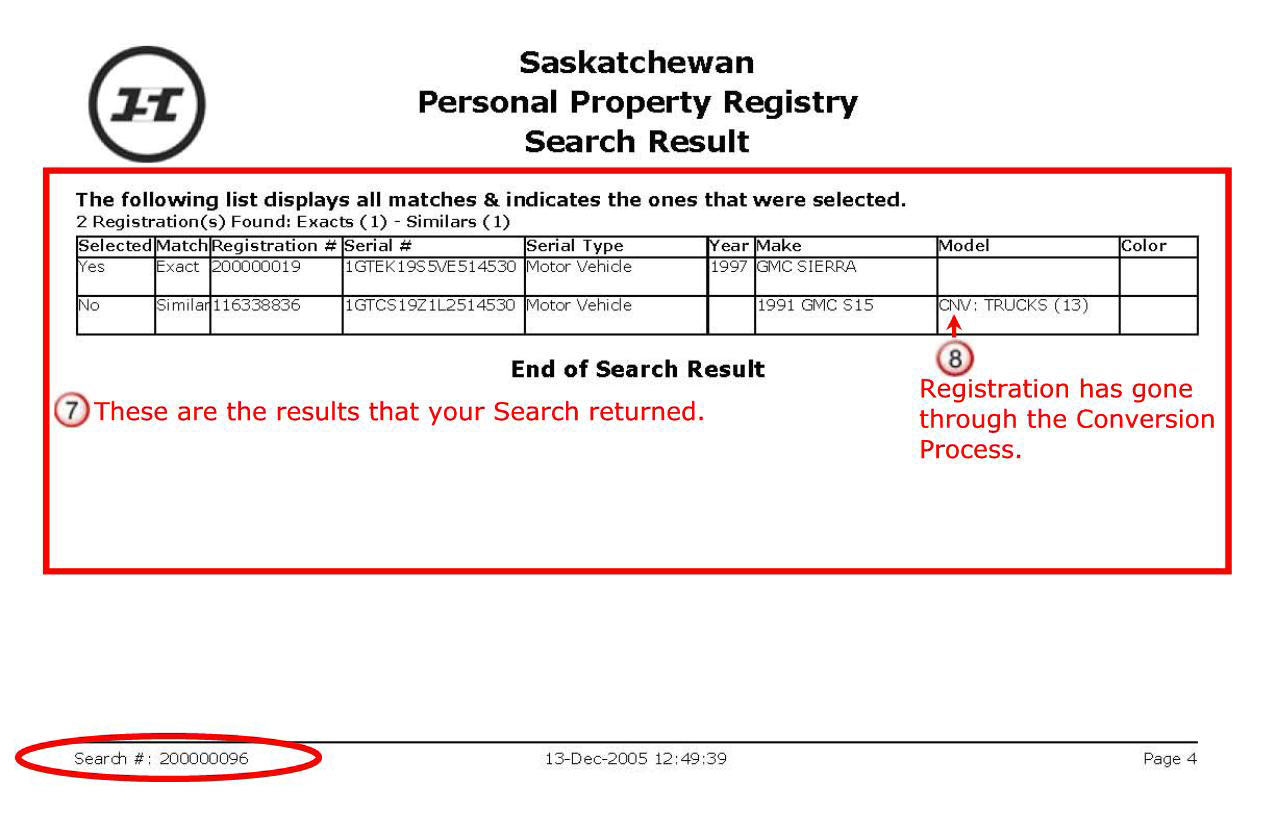
7. All of the items that were included in your Search Results List will be displayed here. It will also indicate which ones you selected to be included in the Search Results Report.
8. CNV: This indicates that this Registration went through the Conversion Process. What this means is that all Registrations in the current database must go through a conversion in order to capture the information under the correct tabs in the correct fields within the new SPPR Application. ISC is required to display this information because a Registration is a legal document and we want to make sure everything is cross-reference from the old world to the new. Let’s take a look at our example, it reads; CNV: Trucks (13)
- The CNV shows that the Registration went thru the Conversion Process. In our previous system we used codes when registering Serial Type Property and TRUCKS were a code 13.
- In the new SPPR Application the code Trucks (13) is now Motor Vehicle (remember Motor Vehicle is the default in the Serial Type pull-down).