The Titles section provides information pertaining to titles that are associated with the parcel being viewed. You can also access the title audit and title history options from this section.
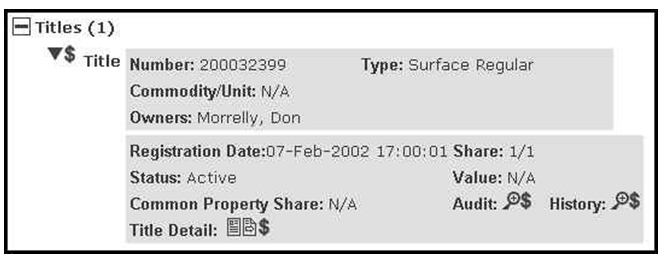
Title Audit
You can access this option by selecting the Examine icon located next to the Audit heading. Title Audit displays all transactions that have occurred in relation to a specific title since conversion to the current online Land Registry system. It provides the date and action/application, as well as any details pertaining to these transactions. This is useful when tracking the changes that have occurred to a title over its lifetime.
Title History
You can access this option by selecting the Examine icon located next to the History heading. Title History informs the user of whether the title has been transferred (i.e., since conversion to the online Land Registry system).
- Once titles are transferred in the online Land Registry system, the History feature will be a quick method to step backward from one cancelled title to the previous one. This method of tracing the history of cancelled titles will only go back as far as the cancelled paper title (i.e., the time of that title's conversion to the current online Land Registry system). From here you will have to conduct a series of Search by Pre-Conversion Title Number searches, using the information (e.g. Referenced Title Number, etc.) illustrated on the imaged documents, to continue tracing the pre-conversion title chain. See the Search Backwards section for more information pertaining to use of the Title History's Examine icon in tracing back title chains.
How to Navigate the Titles Section
- If it is not open already, expand the Titles section by selecting the Expand icon [+] located next to the Titles heading.
- All titles associated with this parcel will display.
- Select the Detail icon located next to the desired title to access additional information related to a specific title.
- If the title is already opened (i.e., the Detail icon is pointing downward) then this step has already been performed by the system.
- NOTE: Select one Detail icon at a time. Selecting a second Detail icon before results are retrieved will cancel your first application.
- You can now access the Titles section for the title you have selected.
- From this section, you can view the title number, type, commodity/unit information, registration date, share, status, value, and common property share (if applicable).
- You can also access the Title Audit and Title History options, as well as request a copy of this title by any of three available delivery methods: postal service, fax, or email.
- To access the Title Audit and Title History options, select the Examine icon located next to the desired option. See above for more information on the Title Audit and History options.
- To request a copy of the title, select the Request Output icon.
- The Item Requested For Delivery screen will display:
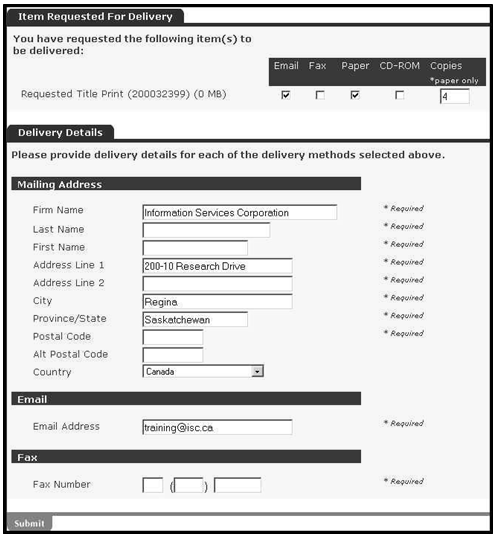
NOTE: Multiple copies are only available when requesting paper copies delivered by mail. Email, fax and CD-ROM requests will only contain one copy.
- Select the checkbox below for the desired delivery method(s).
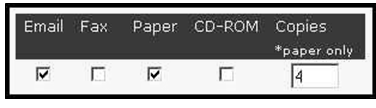
NOTE: This example illustrates a request for one title print via email and four printed titles via the postal service.
- Key in the required information for each delivery method selected.
- Select SUBMIT. A confirmation screen will display.
NOTES:
- If you wish to have more than one copy of a document sent out using the same method of delivery (e.g. you wish to have a copy sent to five different recipients, all by fax), you will need to close the output request confirmation window and re-enter the Item Requested For Delivery window (by selecting the Request Output icon ) for each recipient.
- Any search result is accurate as of the date and time that you generated your search (i.e., as set out in the As Of Date).
- Only copies requested by the mailing address delivery method will be printed on security paper. Normally, these searches will be mailed by ISC no later than the following business day.
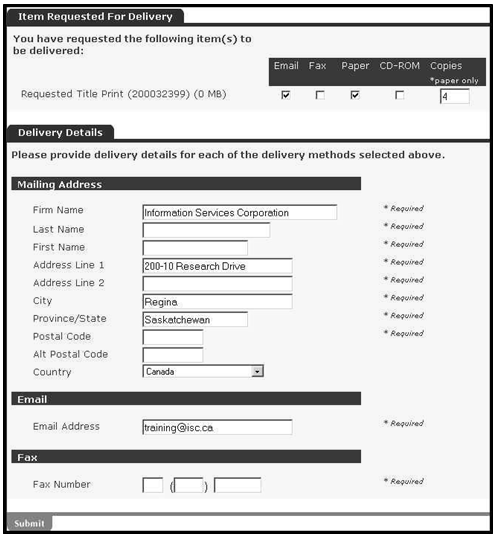
NOTE: Multiple copies are only available when requesting paper copies delivered by mail. Email, fax and CD-ROM requests will only contain one copy.
- Select the checkbox below for the desired delivery method(s).
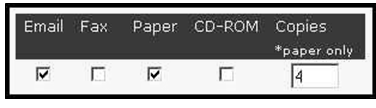
NOTE: This example illustrates a request for one title print via email and four printed titles via the postal service.
- Key in the required information for each delivery method selected.
- Select SUBMIT. A confirmation screen will display.
NOTES:
- If you wish to have more than one copy of a document sent out using the same method of delivery (e.g. you wish to have a copy sent to five different recipients, all by fax), you will need to close the output request confirmation window and re-enter the Item Requested For Delivery window (by selecting the Request Output icon ) for each recipient.
- Any search result is accurate as of the date and time that you generated your search (i.e., as set out in the As Of Date).
- Only copies requested by the mailing address delivery method will be printed on security paper. Normally, these searches will be mailed by ISC no later than the following business day.