To adjust video quality, select Settings  in the video player.
in the video player.
This is a tutorial on how to submit a tax lien in OLS. This video depicts a basic scenario for demonstration and training purposes only.
NOT LEGAL ADVICE
This video is for demonstration purposes and is not intended to be legal advice.
ISC recommends seeking independent legal advice for all your land registry transactions.
Step One: Select the 'Interests' tab
Click on the 'Interests' tab to begin a Interest-related transaction.
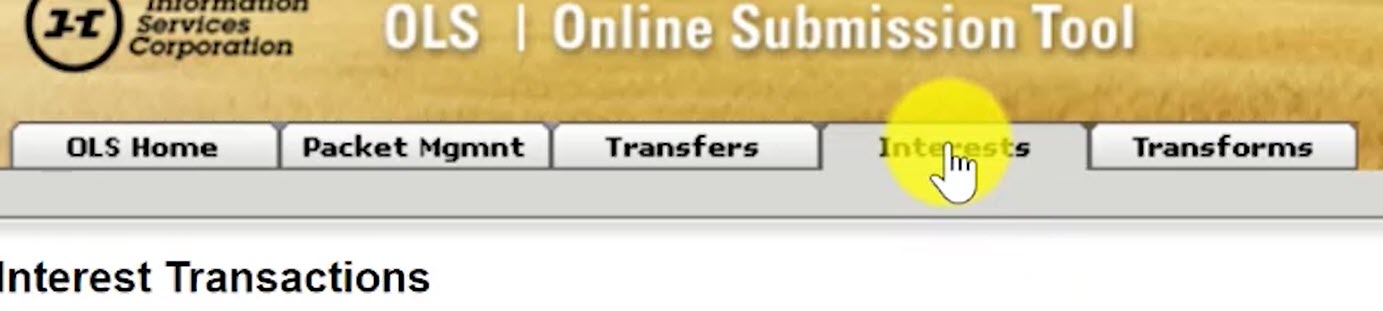
Step Two: Find the Owner of the Title
Select the 'Owner Name' option in the 'Search By' drop down menu.
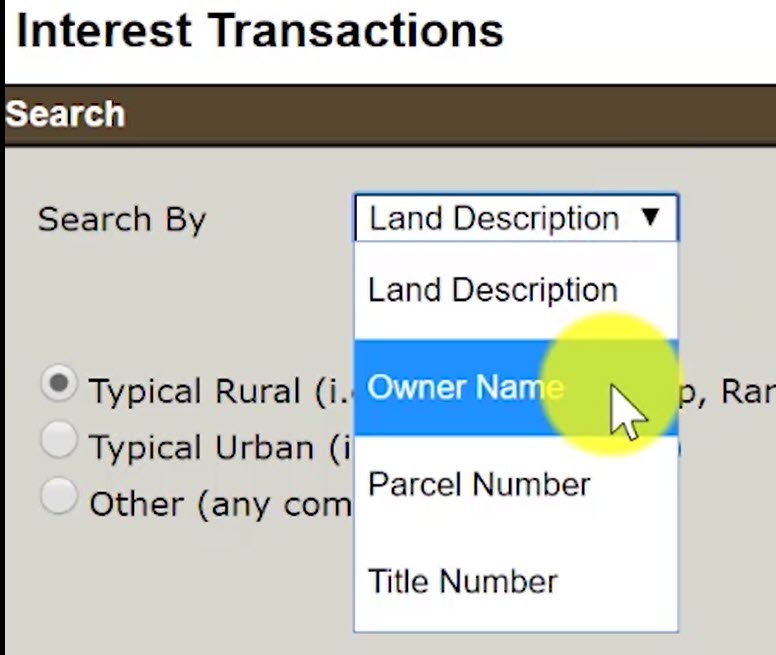
When the name fields appear, enter in the Owner Name.
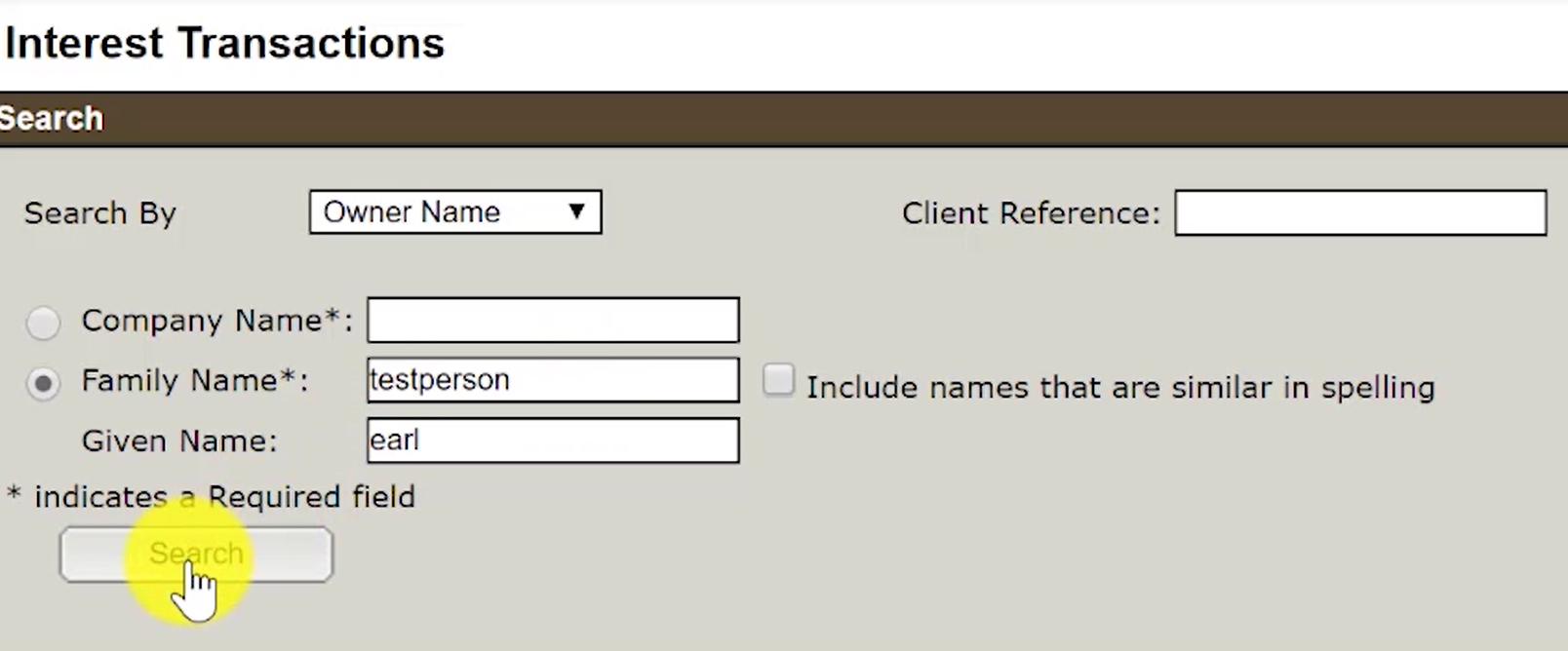
Select the correct Owner Name within the search results.
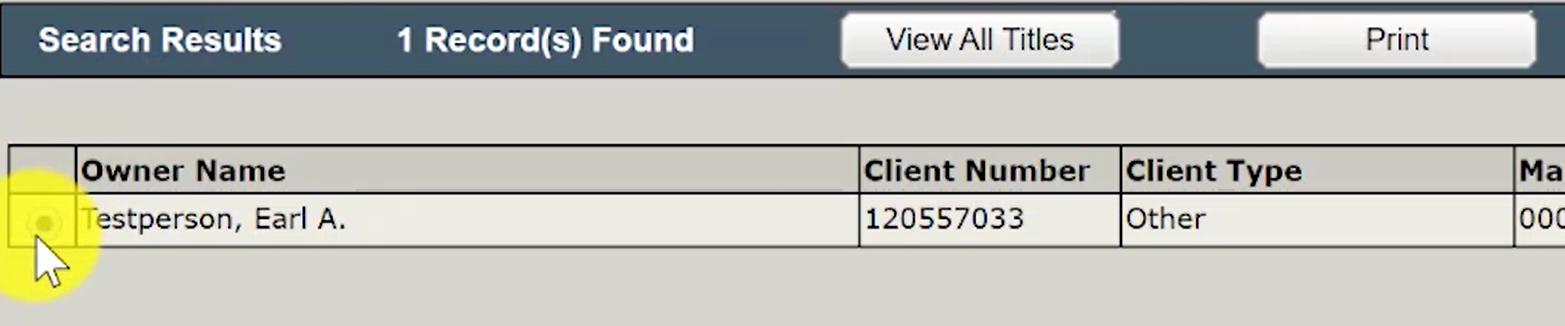
Step Three: View & Select the Title for the Tax Lien
After selecting the right owner name, click on the button 'View All Titles'.
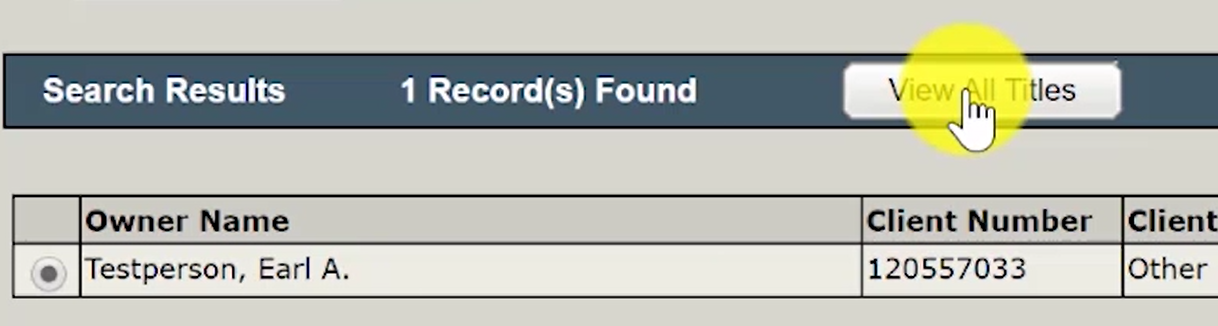
A list of titles owned by the selected owner name will appear.
Click on the checkbox next to the title that will have the tax lien registered on it.
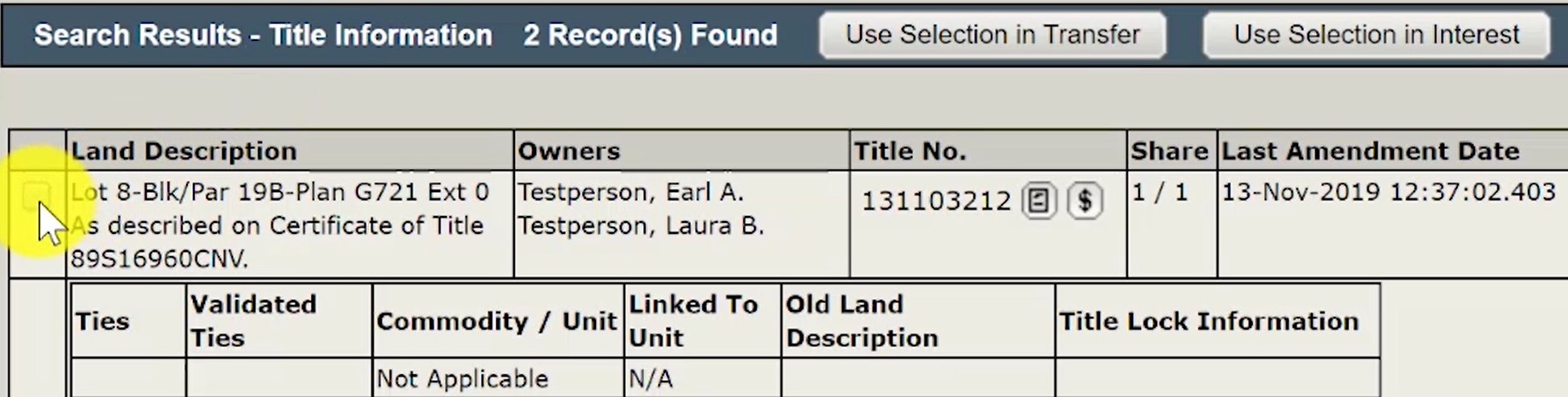
Once the title is selected, click on the button 'Use Selection in Interest'.
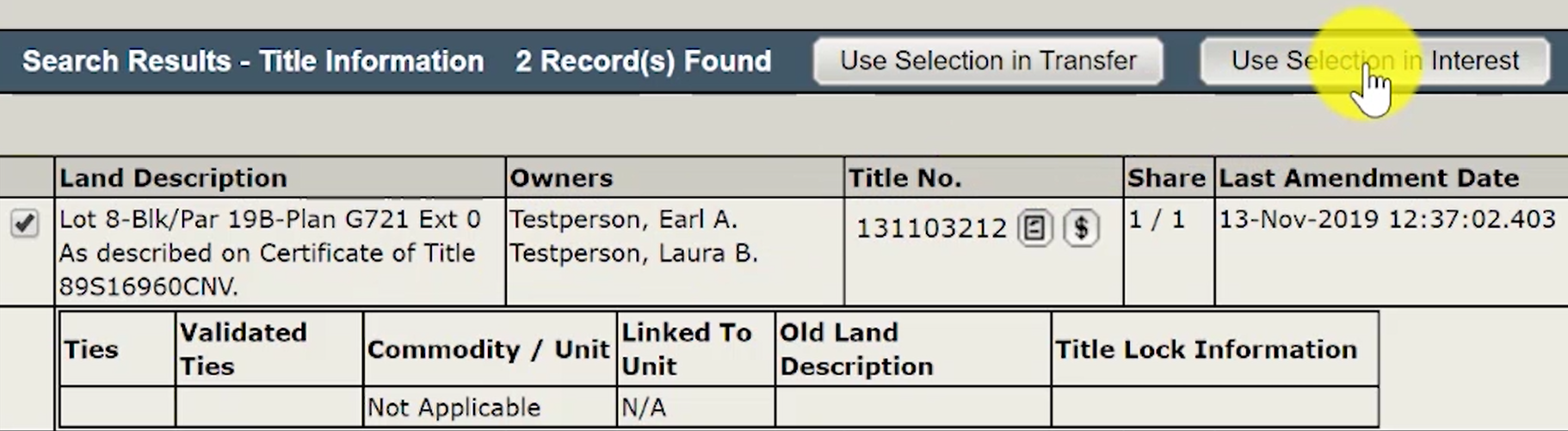
Step Four: Create a New Packet
Click on the radio button next to 'Create in a New Packet' to start building the packet needed to register the tax lien.
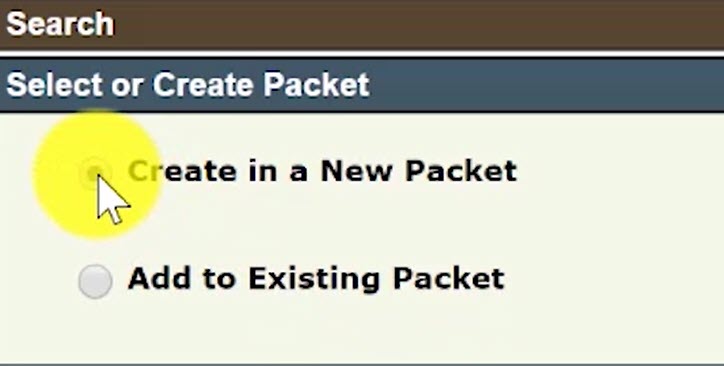
You may enter in a packet description to help you identify the packet in the future within your packet management list. This is optional.
Click the 'Continue' button to begin building the tax lien registration packet.
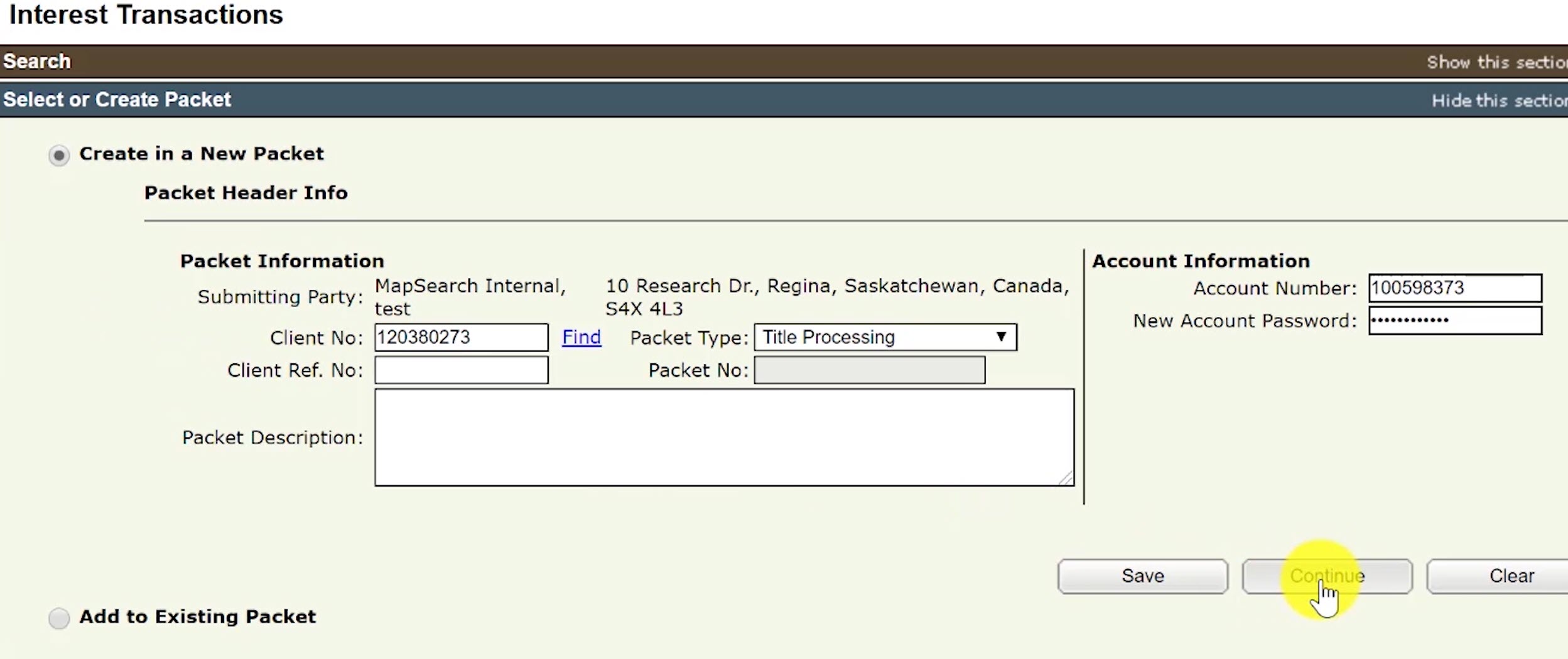
Step Five: Select the Transaction Type 'Interest Registration'
Within the 'New Interest Transaction' section, select the Transaction Type "Interest Registration' radio button.

Click on the 'Create' button once you've selected the 'Interest Registration' option.

Step Six: Select 'Tax Lien' as the Interest Type
Within the 'Interest Setup Details', go to the 'Select Interest Type' drop down menu and select the 'Tax Lien' option.
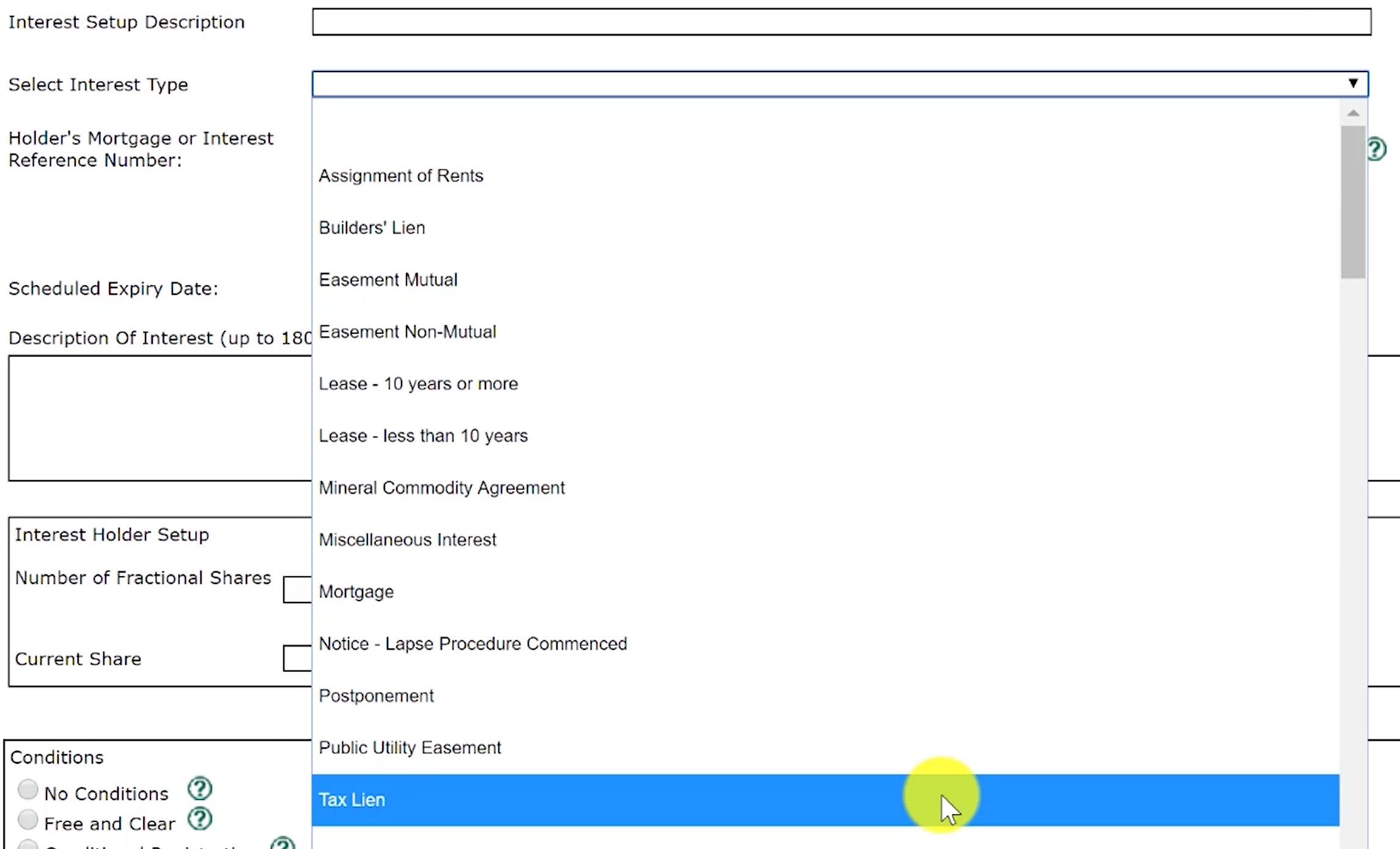
Step Seven: Enter the # of Fractional Shares and Interest Holder Name
Within the 'Interest Holder Setup', enter the Number of Fractional Shares and click on the 'Create Shares' button.
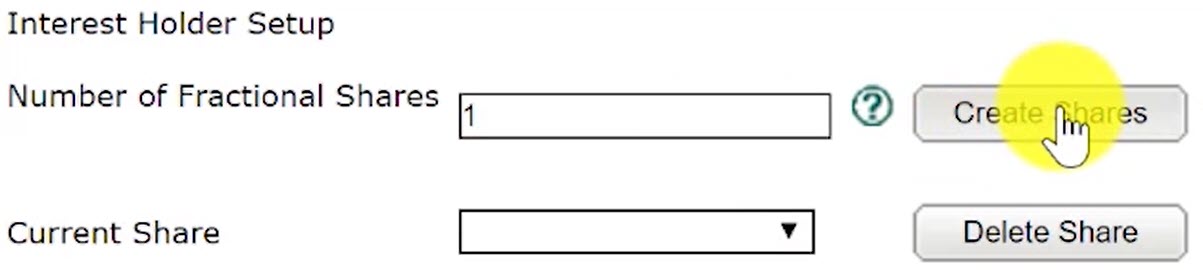
This will open up a new section called 'Interest Share'. Click on the button 'Search for Client' to look up your municipality to add it as the Interest Holder.
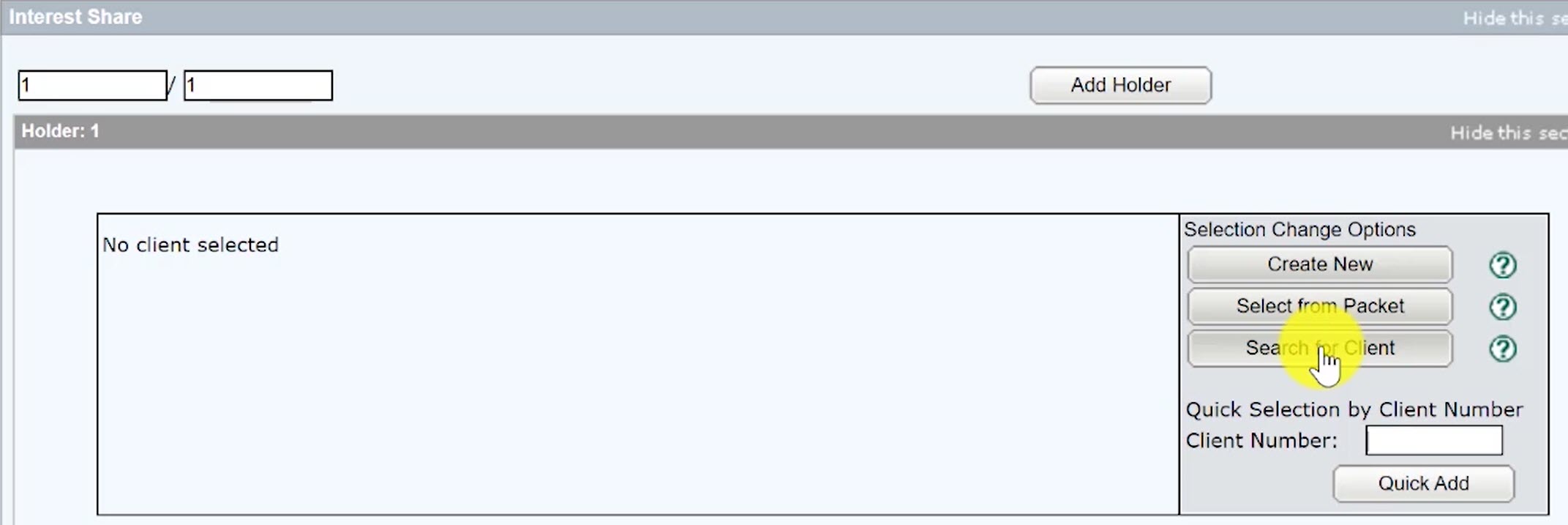
When the new pop up window appears, search by 'Corporation Name' and type in the name of the municipality that is registering the tax lien.
Select the radio button of the correct municipality in the search results that appear and click on 'OK'.
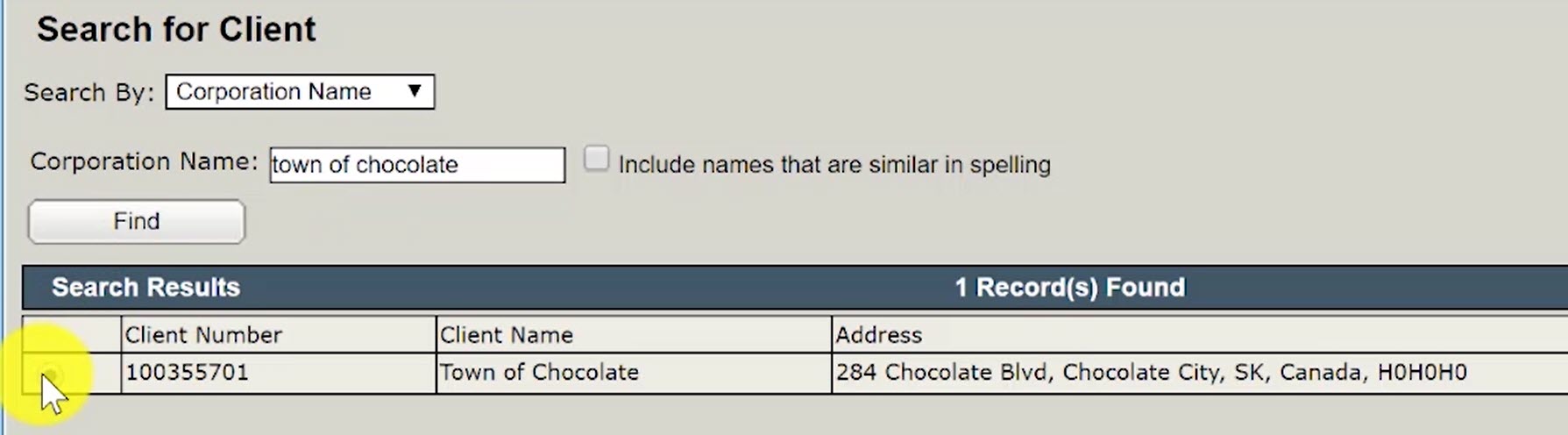
The municipality should be added to the main 'Interest Share' section.
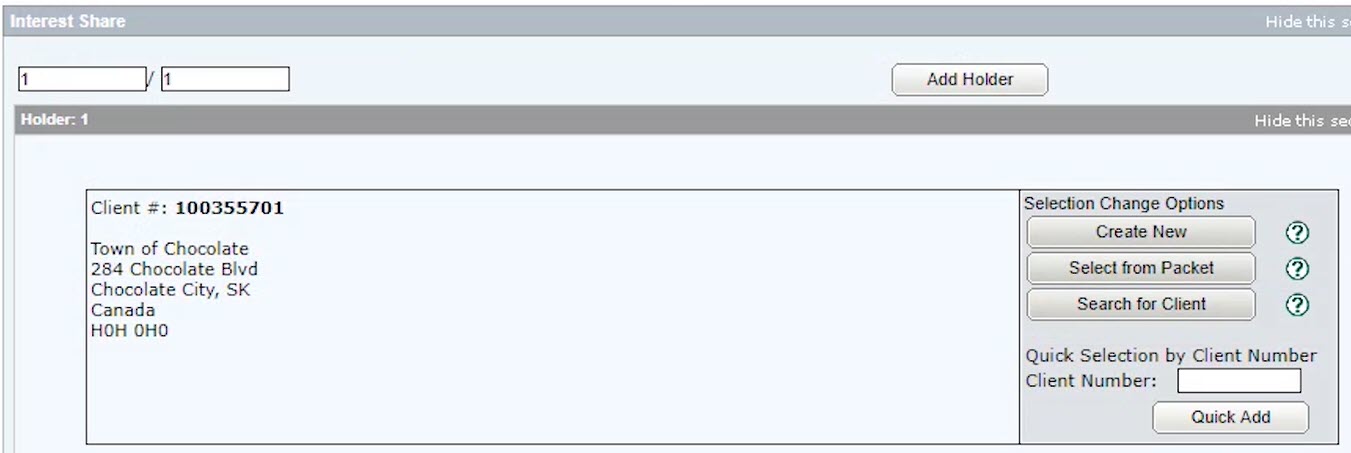
If there is more than one Holder, click on the 'Add Holder' button to add them.
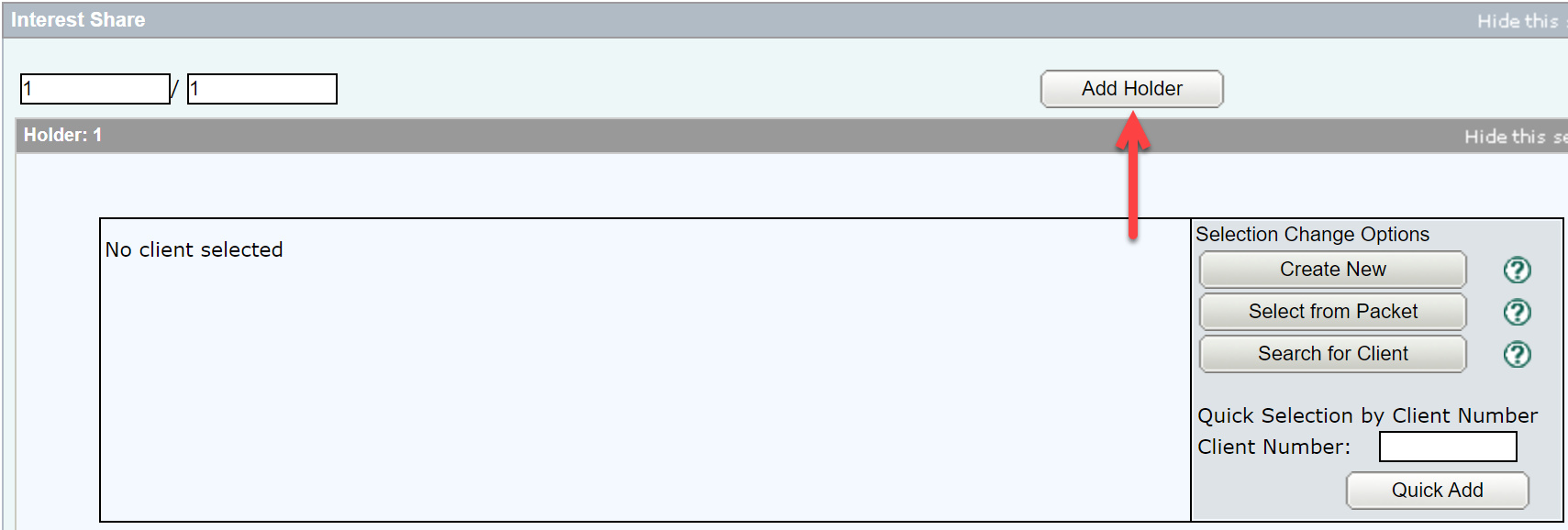
Step Eight: Select your Conditions
No Conditions - This means you will accept registration of the changes subject to any interests registered against the title or existing in the Judgement Registry at the time the application is processed.
Free and Clear - This means you will accept the registration only if there are no interests on the title at the time the application is processed.
Conditional Registration - This means you will accept registration of the transfer subject to interests registered on the title or existing in the Judgment Registry at a particular date and time the title was searched.
Step Nine: Upload Required Documents
The Required Documents are:
1) Form A - Tax Lien
To register a tax lien, the customer must attach Form A, under The Tax Enforcement Regulations, 2015.
Form A is required by The Tax Enforcement Act. Multiple land descriptions and title numbers can appear on one form; therefore, multiple Form A's are not required.
Form A can be found on the Government of Saskatchewan's Municipal Tax Enforcement website.
To upload a document, click on the button 'New Upload' in the 'Manage Authorizations and Attachments' section.
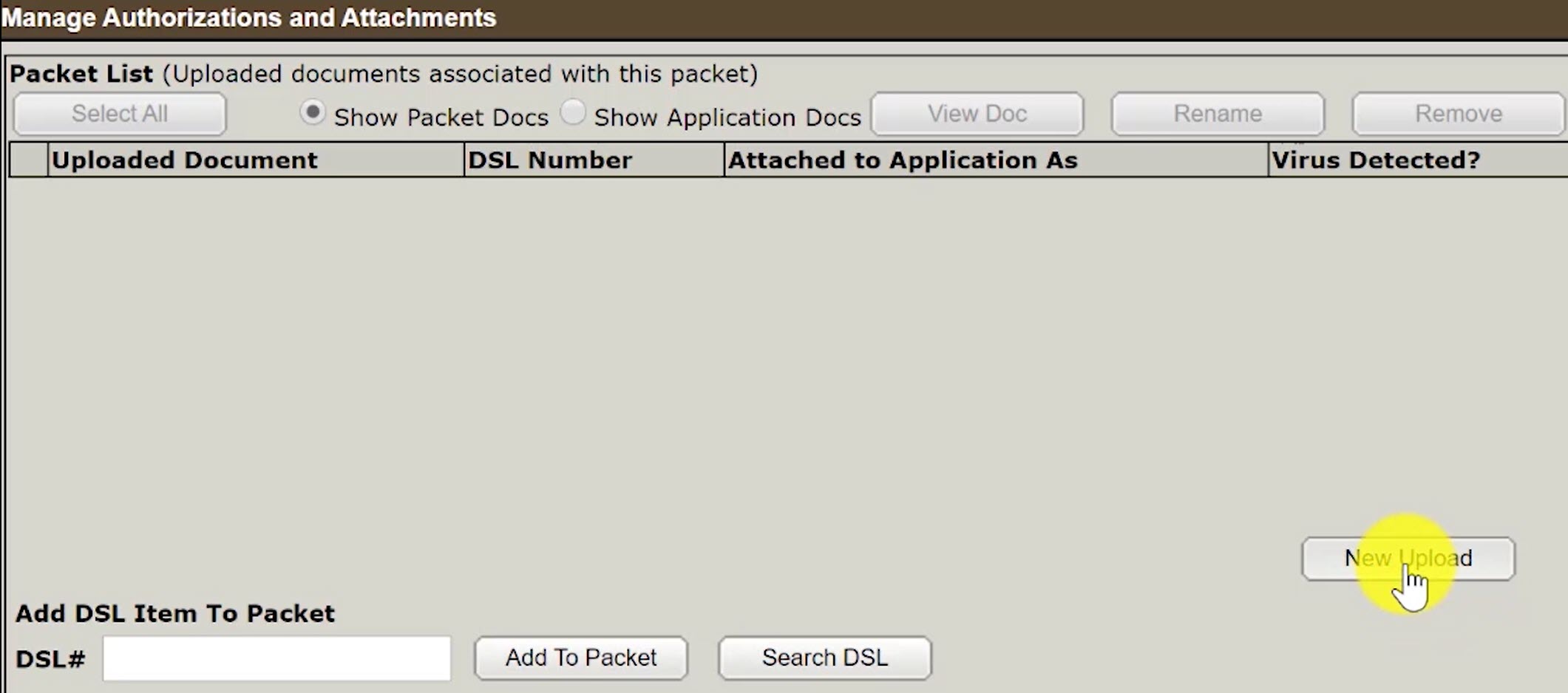
A popup window will appear for you to upload your Form A.
Once the form has been uploaded, label it as an 'Attachment'.

Step Ten: Validate Your Packet
Validate your packet by clicking on the 'Validate' button.
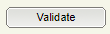
You should Validate your application when you are satisfied that all required elements are correct. The validation process puts the packet through automated checks to help you ensure your application meets all the required business rules.
If errors are encountered, a message box will appear to let you know there were errors or warnings during the validation.

Click on the 'OK' and scroll down to the 'Validation Errors' section to see what errors were encountered.

The 'Validation Errors' section might be hidden. Select the 'Show this section' to reveal the errors.
Validations generally take a couple of minutes depending on the size of your packet.
If there are no errors, you will receive an alert that there were no errors or warnings encountered during the validation.

Step Eleven: Create Summary Report & Submit Your Packet
Click on the 'Create Summary Report' button to create a summary report of your packet. The summary report will give you the opportunity to verify the accuracy of your packet.

Once you have reviewed your summary report and are satisfied with the packet content, click on the 'Submit Packet' button to submit your packet.
Click on the 'OK' button to submit the packet.