You can access Land Registry information related to a name, including titles, interests, interest register numbers, alternates, title locks, ownership shares, and submitted packets through the Search by Name menu.
The name can be that of either an individual or non-individual. Use the Firm Name field when searching a non-individual and the Family Name field when searching an individual. Only one of these fields is required. The more information that you are able to provide in the optional fields (i.e., Given Name, Phone Number, and Mailing Address), the more refined your search results will be. This will cause fewer results to be displayed in the Name List screen, making it easier for you to select the correct name from the list. The Search process also provides you with the option to further refine your search by breaking the results down by client role. The three client role options available are title owner, interest holder, and alternate.
NOTES:
- Any incorrect information will prevent the proper results from being displayed in the Name List screen. For example, a user searches for the family name “Smith” and types what she/he believes to be Smith’s address in the Mailing Address field. If this mailing address does not match character-for-character with the data in the Land Registry, no results will be displayed.
- Whenever the Fee icon ($) displays next to an icon or button, a fee may be charged for selecting that icon or button. You can determine the amount of the fee (if any) by selecting the Fee icon ($) located next to the icon or button that you wish to select. If no Fee icon displays, no fee will be incurred for selecting an icon or button.
- The Client Reference field is for your convenience. Although it will not be seen on the search results screen, it will appear on your bill. This can be used to keep track of search fees and can be a file number, a name or another identifier you choose.
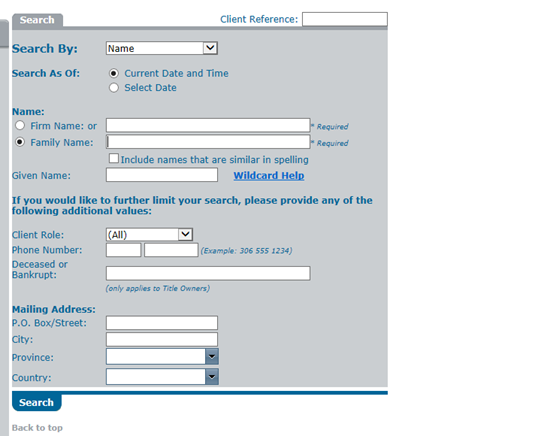
How to Perform a Basic Search by Name
- Select the dropdown arrow to the right of the Search By field.
- Select Name from the dropdown list.
- Choose to search by either the Current Date and Time or by a Select Date by highlighting the appropriate radio button.
- If you choose to search by a Select Date, key the desired date and time in the Date and Time fields. Both fields must be entered.
- Enter zeros (0) in the Time fields if no exact time needs to be specified.
- Highlight either the Family Name or Firm Name radio button .
- Only one of these fields is required to complete this search.
- Check the "Include Names That Are Similar" box if you would like to expand your search to include all names of similar spelling and phonetics.
- Key in any other information that will help define your search in the optional fields available (i.e., Given Name, Phone Number, Mailing Address).
- This will bring back fewer results to choose from but may cause problems if incorrect information is given. Be careful not to “over-define” your search. Only use information that you know to be true and accurate.
- Select SEARCH. A Name List will display. When you perform a Search by Name, you can capture the search results by downloading them into a CSV file (spreadsheet). There is also a Printer Friendly button on the results page so that the results can be printed completely on 8 1/2 x 11 paper.
- Select the Document icon located next to the name that you wish to search. A Client Detail screen will display with the Client section already opened. You can now access all other information associated with this name.
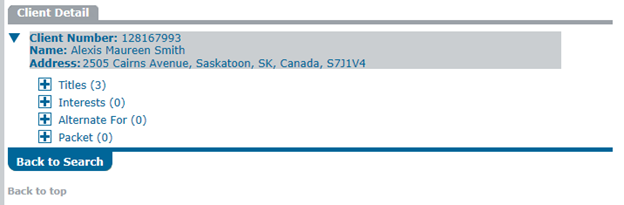
- See the Navigating the Client Detail screen section to navigate within this screen.
NOTES:
- There are several possibilities if the search results that you require are not displayed. These include:
- The criteria may have been keyed incorrectly. Double-check your search criteria.
- The search may be over-defined. Try searching again using only the required fields. This may bring back a larger result list, but will be all-inclusive based on the criteria you have entered.
- The Name List screen displays a maximum of 300 results, even though more results may exist. If your search returns 300 results, the results list may be incomplete. For a complete results list, a Bulk Data Application is required. Call the Customer Support Team for more information or to make this application.
If you are unsure of the correct spelling of a firm or family name, you can use one of two different search techniques:
- Include Names That Are Similar – check the box located directly below the Family Name field to have the system locate names of similar spelling and phonetics.
- Wildcards – use symbols to represent possible letter combinations unknown to the user.